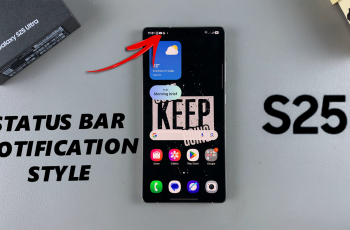If you’re a Samsung Galaxy A26, A36, or A56 owner and you’re finding your keyboard cluttered with more than one language you don’t need, you’re not alone. Samsung’s keyboard have multiple language packs installed, which can lead to accidental switches, autocorrect issues, or just plain typing frustration.
If you’ve added a language by mistake or simply want to declutter your keyboard for faster, smoother typing, you can easily remove unused input languages if you know where to look. Here, we’ll walk you through the steps to remove keyboard languages on Samsung Galaxy A26, A36, or A56.
By the time you’re done, your keyboard will be personalized to just the languages that you actually use—no more, no less. Let’s get started.
Watch: Delete Text Shortcut On Samsung Galaxy A56
Remove Keyboard Languages On Samsung Galaxy A26/A36/A56
Begin by accessing the Settings app on your Samsung device. Find the Settings app on home screen or app drawer and tap on it to proceed. Then, scroll within the Settings and tap on ‘General Management.’
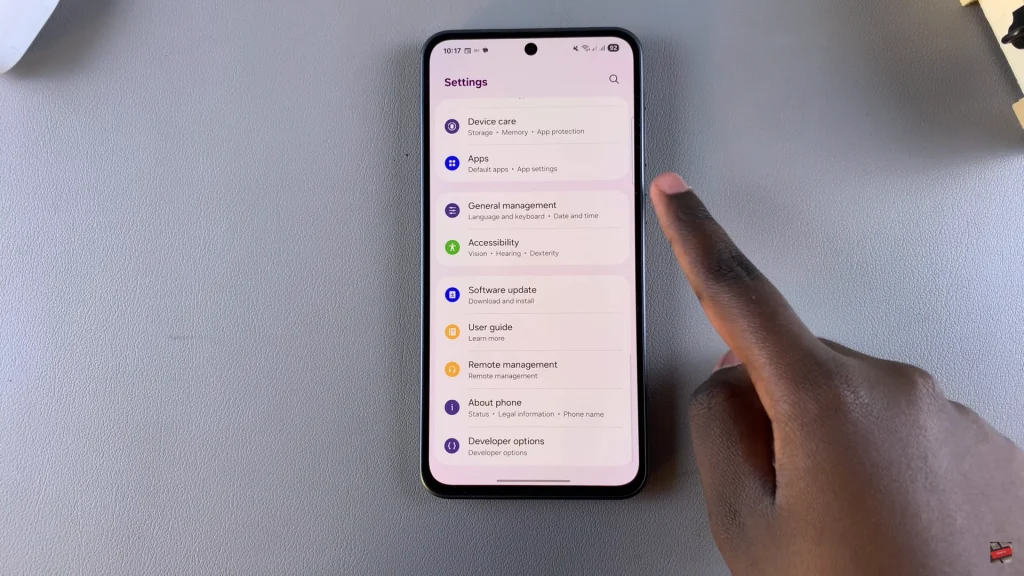
Within the General management settings, find and select ‘Samsung Keyboard Settings.’ Then, tap on ‘Languages & Types.’
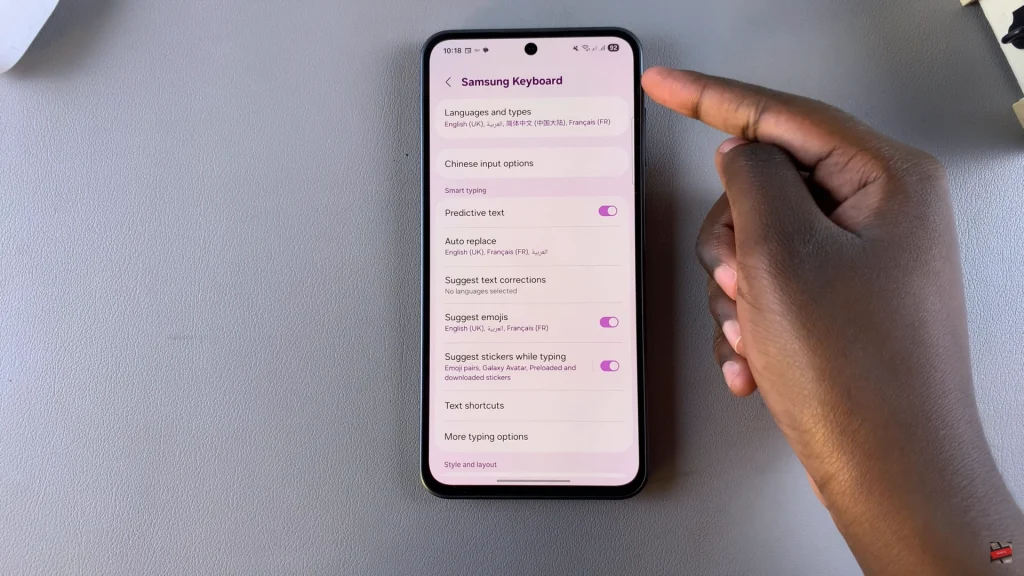
Now, you’ll see a list of all languages that are available on your Samsung keyboard. Tap on the ‘Manage Input Languages‘ and find the language you’d like to remove. You’ll notice a toggle switch next to it. To remove a language, toggle OFF the switch. The language will be removed from the keyboard.
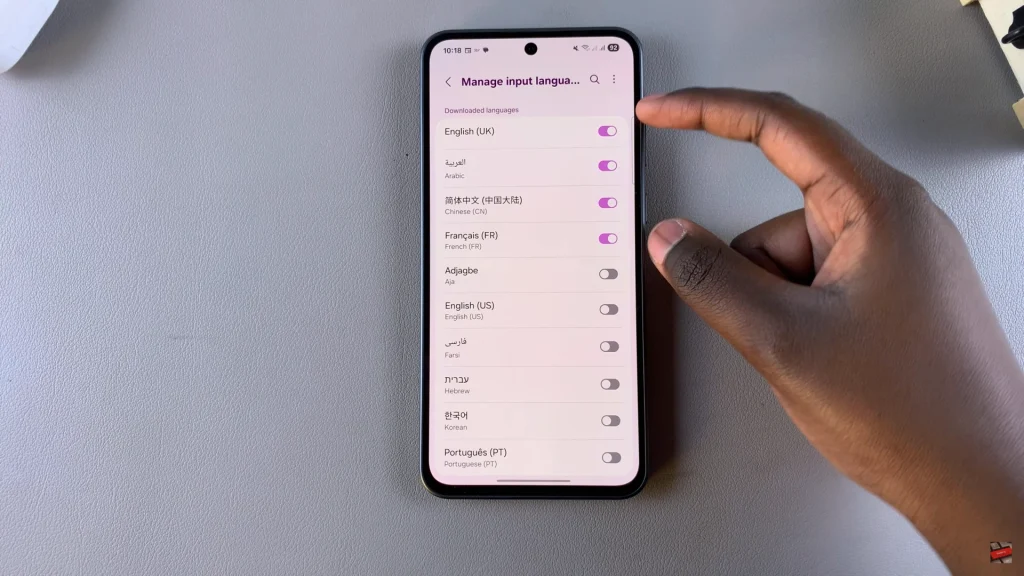
By removing unused languages from your Samsung Galaxy A26, A36, or A56 keyboard, you not only simplify your typing process but also reduce accidental switches and make text input faster and more accurate.
If you found this guide helpful, consider exploring other customization tips to get the most out of your Galaxy device. And don’t forget to leave a comment if you have questions or want to see tutorials on other features.
Read: How To Capture High Efficiency Photos (HEIC) On Samsung Galaxy A26/A36/A56