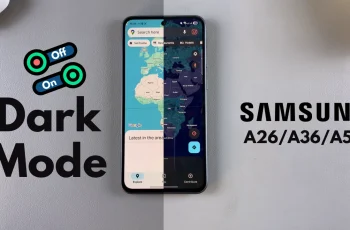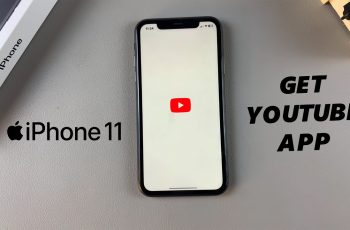Connecting your JBL Flip 7 portable Bluetooth speaker to a Windows PC or laptop is a straightforward process that lets you enjoy rich, immersive sound whether you’re streaming music, taking video calls, or gaming.
In this article, we’ll walk through everything you need to know—from ensuring your devices are ready, to pairing, testing audio, and troubleshooting common hiccups.
You’ll need a fully charged JBL Flip 7, a Windows PC or laptop with built-in Bluetooth (or a USB Bluetooth adapter) and preferably a Windows 10 or 11 operating system.
Watch: Set Up JBL Flip 7 On Android
Pair & Connect JBL Flip 7 To Windows PC / Laptop
To start, press the Power button on your Flip 7 to turn it on. If it is your first time turning it on, it will enter pairing mode immediately (Bluetooth LED blinking). If not, press the Bluetooth button to enter pairing mode.

To connect to the PC or laptop, you need to access the Bluetooth settings on your computer. Click on the Start menu and select Settings (gear icon), or press Win + I.
Under Settings, use the left-hand side panel to find and click on Bluetooth & Devices (Windows 11). Select Devices —> Bluetooth & other devices for Windows 10. Ensure Bluetooth is turned on. If it’s off, toggle the switch to enable it.
Click on the Add Device option, then select Bluetooth, to start scanning for nearby Bluetooth devices.
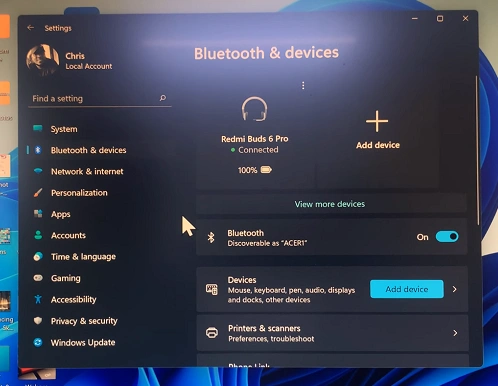
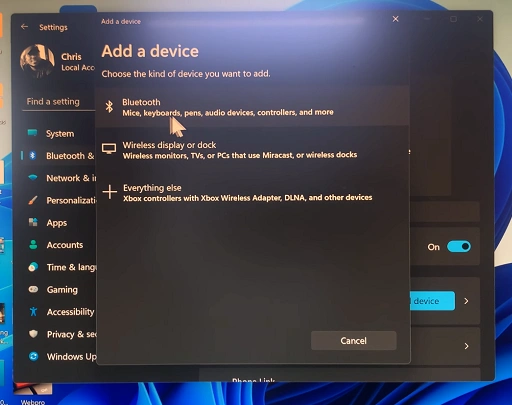
With the JBL Flip 7 in pairing mode, wait for JBL Flip 7 to appear in the list, then click it. A confirmation sound will be heard on the speaker. Windows will also display a Connected message.
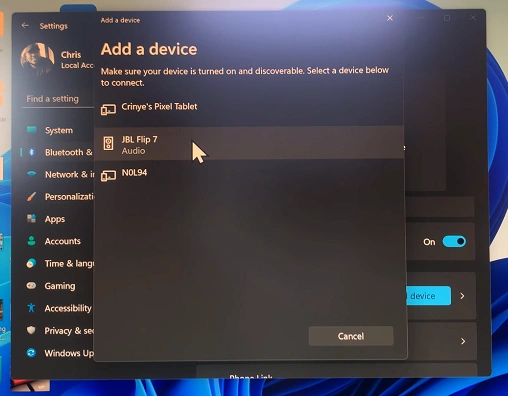
The speaker’s Bluetooth LED will show a steady light when pairing is successful. Click on Done to complete the process.
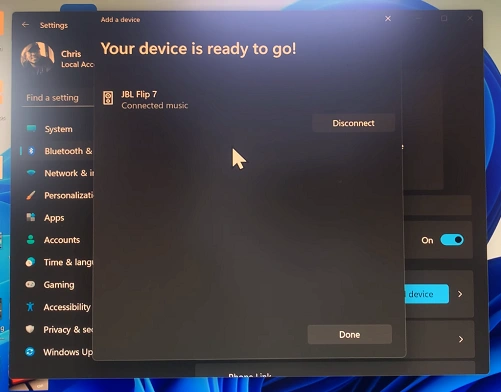
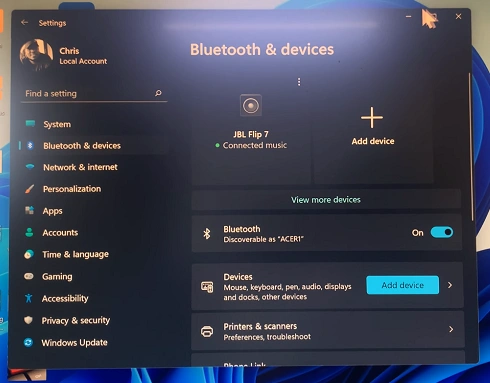
To confirm the successful pairing, go to the bottom-right corner of the taskbar and click on the sound option (speaker icon). Click on the arrow that you see to confirm that the JBL Flip 7 is the active device.
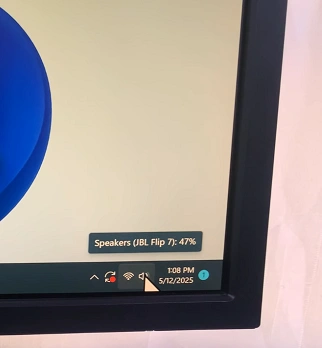
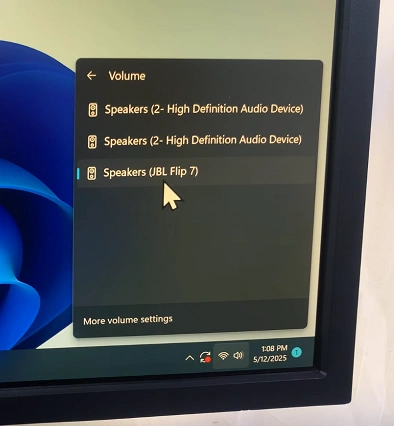
If it is not, you can choose Open Sound settings and under Choose your output device, ensure JBL Flip 7 is selected.
Finally, play a YouTube video or any content with sound to verify audio output.
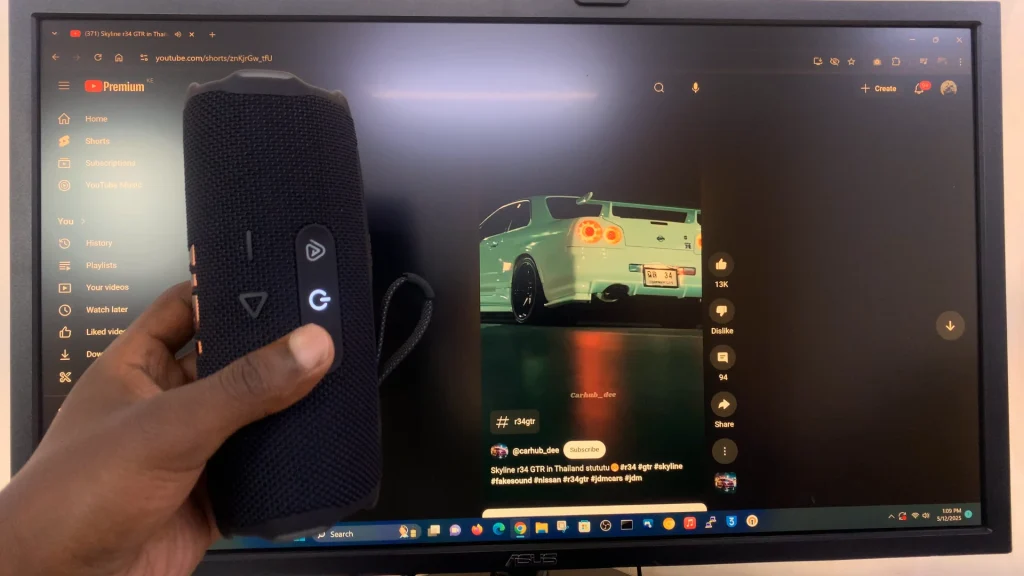
Troubleshooting Common Issues
Speaker not discoverable: Ensure Bluetooth is on and Flip 7 is in pairing mode and charge the speaker fully.
Paired but no sound: Verify JBL Flip 7 is set as the default output in Sound Settings. Also, raise the volume on both Windows and the speaker.
Connection drops intermittently: Move the speaker closer to your PC (avoid obstacles/walls). Also, update your PC’s Bluetooth drivers
Unable to pair with multiple devices simultaneously: JBL Flip 7 supports up to two connections—disconnect one device before pairing another. To disconnect, turn off Bluetooth on your PC or press the Flip 7’s Bluetooth button to power off.
To reconnect, simply power on the Flip 7 and ensure Bluetooth is enabled on your PC; most Windows systems will auto-reconnect to the last paired device.