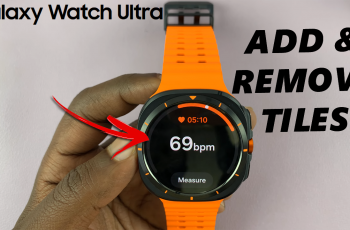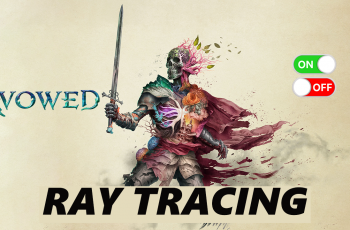Suppose your Samsung Galaxy A26, A36, or A56 has suddenly started to announce every letter or word you type. If that’s the case, you’re not alone—and it can be maddening, especially in quiet rooms or public spaces. This feature, “Speak keyboard input aloud”, is an accessibility feature or keyboard option on Samsung phones.
Although helpful for visually impaired users, it’s typically inadvertently triggered, and you receive pesky audio feedback while typing. Thankfully, it’s simple to turn off once you discover how to do it. In this tutorial, we will walk you through step by step on how to disable speak keyboard input aloud on your Samsung Galaxy A26, A36, or A56.
Let’s dive into the solutions so you can mute your phone from responding to every keystroke.
Watch: Enable Speak Keyboard Input Aloud On Galaxy A56
Disable Speak Keyboard Input Aloud On Samsung Galaxy A26/A36/A56
Begin by accessing the Settings app on your Samsung device. Find the Settings app on home screen or app drawer and tap on it to proceed. Then, scroll within the Settings and tap on ‘General Management.’
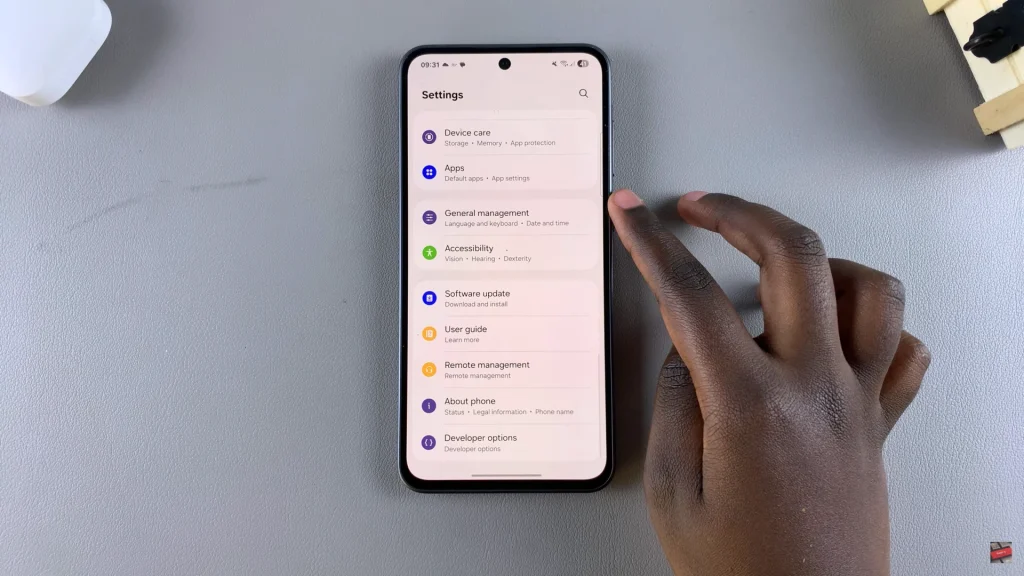
Within the General management settings, find and select ‘Samsung Keyboard Settings.’
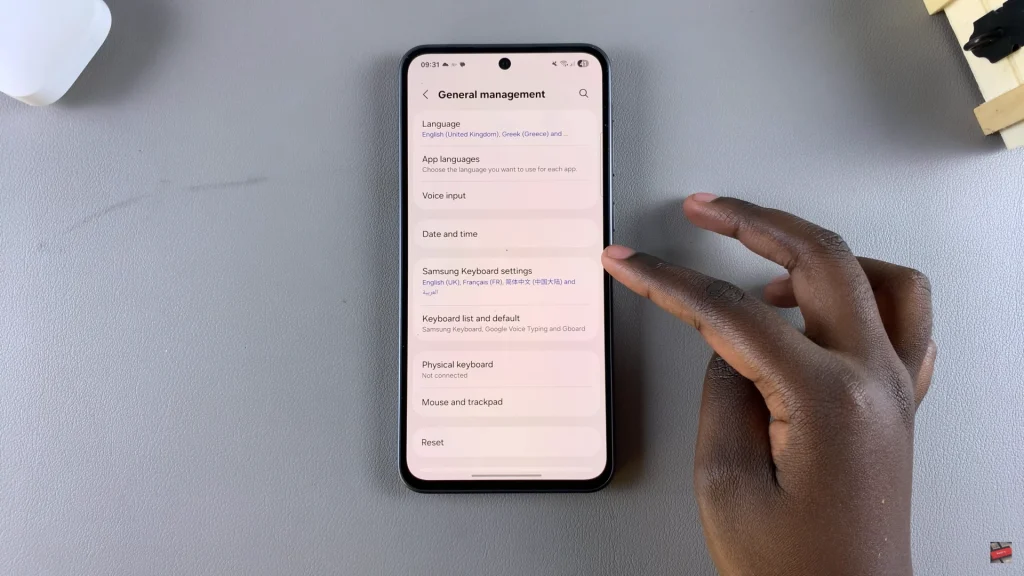
At this point, scroll down until you find the ‘Swipe, touch, and Feedback‘ option. Tap on it and locate the ‘Speak keyboard input aloud’ option. You’ll notice a toggle switch next to it. To disable this feature, simply toggle OFF the switch.
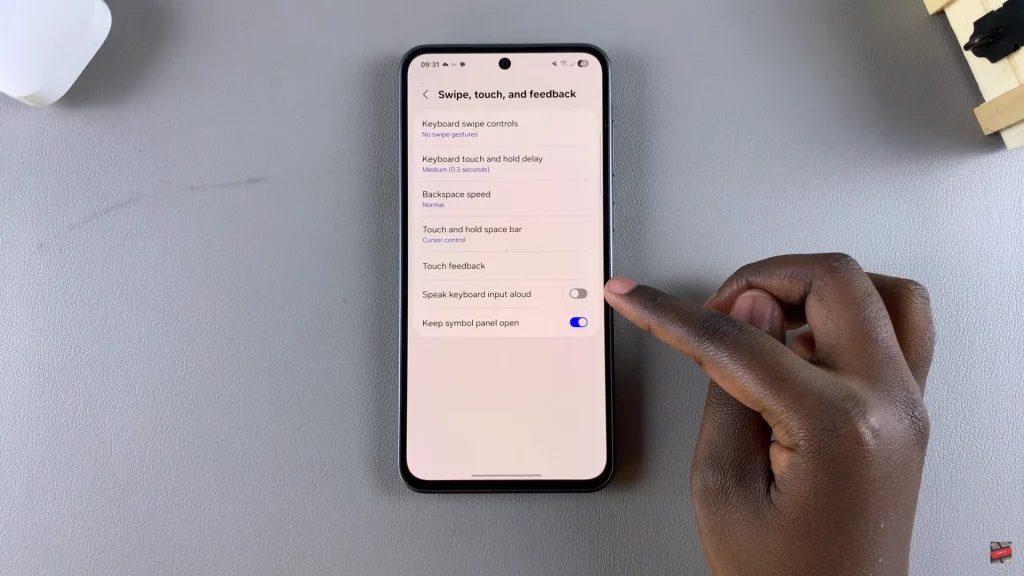
Now that you’ve gone through the steps, your phone will be silent during typing—no more surprise voice feedback. In case you ever need this function again for accessibility purposes, you’ll know exactly where it is.
For additional tips and tutorials on maximizing the potential of your Samsung Galaxy device, be sure to read our other guides.
Read: How To Install Microsoft Edge On Samsung Galaxy A26/A36/A56