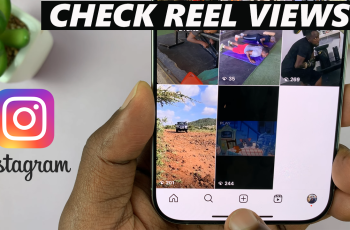Capturing fast-moving moments can be tricky — whether it’s a child playing around, a moving pet, or an active scene. That’s when burst shot mode comes in handy. If you own a Samsung Galaxy A26, A36, or A56, you’ll be glad to know that your device is packed with an enhanced burst photo mode that lets you take a sequence of photos rapidly, so you can select the best frame every time.
In this tutorial, we will show exactly how to capture burst shot photos on the Samsung Galaxy A26, A36, or A56 phones. You will get a step-by-step tutorial, tips for improving results, and answers to frequently asked questions about the feature.
Let’s start on how to capture those once-in-a-lifetime moments — frame by frame.
Watch: Enable 5G On Samsung Galaxy A56
Capture Burst Shot Photos On Samsung Galaxy A26/A36/A56
Begin by unlocking your Samsung Galaxy device and access the home screen. From here, find the ‘Camera‘ app either on the home screen or app dfrawer. Tap on it to proceed to the next step.
Following this, press and hold the Volume Up button for a few seconds to capture burst photos. You’ll now see a timer on the shutter button within the camera. Keep holding the volume up button until the timer ends. You can now access the gallery and you’ll see all the burst photos you’ve captured.
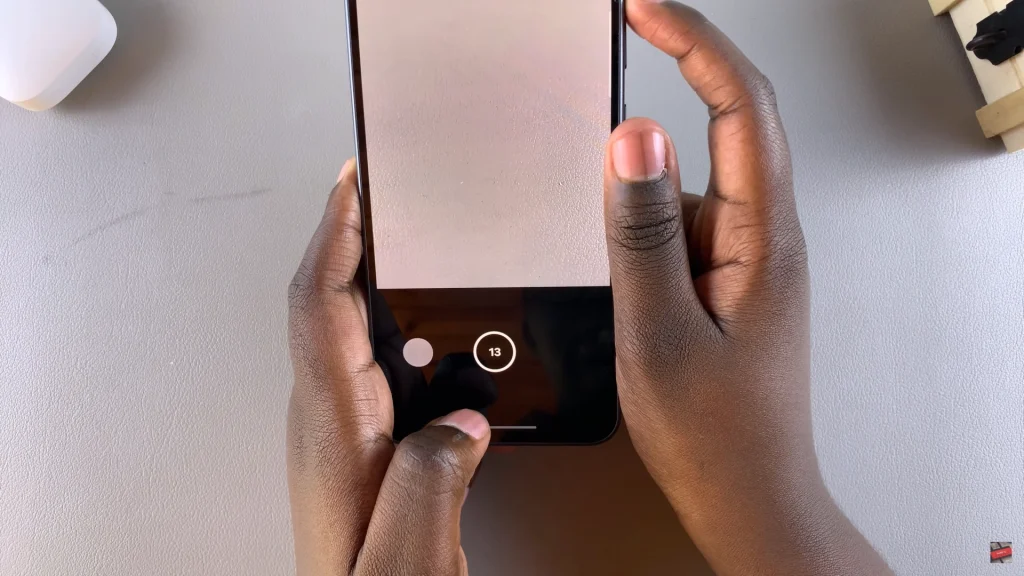
You now know how to capture stunning burst photos on your Samsung Galaxy A26, A36, or A56. Whether you’re trying to capture that perfect action shot, snapping a moving object, or simply selecting the best moment from a sequence, burst mode gives you the freedom and control that you need.
If you enjoyed this tutorial, you can view more tips and tricks on how to get the most out of your Samsung Galaxy A-series phone camera. And remember to practice, practice, practice because the best photos are taken with time and practice!