Overdue critical messages, calls, or app notifications can be frustrating—especially when your phone is just lying in your pocket or on a table. Fortunately, Samsung Galaxy A-series phones like the Galaxy A26, A36, and A56 come with a built-in feature called Notification Reminders that will never make you miss any critical notifications again.
Notification Reminders is part of Samsung’s accessibility options and allows your phone to remind you occasionally about unread notifications from selected apps. When you’ve missed a call, a text, or a WhatsApp message, your Galaxy phone can buzz or produce a soft ring at regular intervals until you respond.
In this guide, we’ll walk you through how to enable Notification Reminders on your Samsung Galaxy A26, A36, or A56. Ready to take control of your notifications? Let’s go.
Watch: Capture Burst Shot Photos On Samsung Galaxy A56
Enable Notification Reminders On Samsung Galaxy A26/A36/A56
Begin by accessing the Settings app on your Samsung device. Find the Settings app on home screen or app drawer and tap on it to proceed. Then, scroll within the Settings and tap on ‘Notifications.’
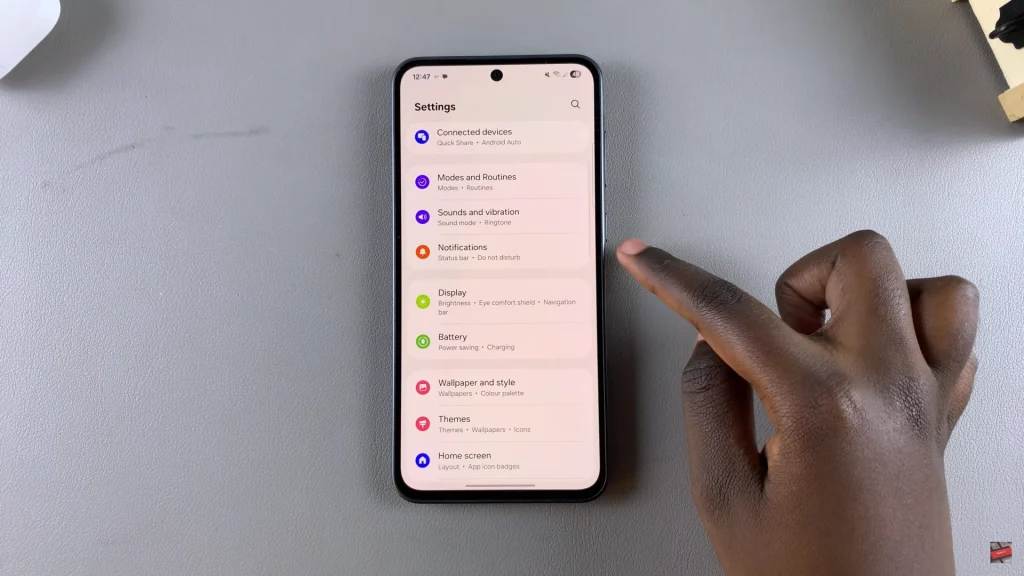
Within the Notifications settings, find and select ‘Advanced Settings.’ Now, scroll down and find ‘Repeat Notification Alerts‘ option. You’ll notice a toggle switch next to it. Toggle ON the switch to enable this feature.
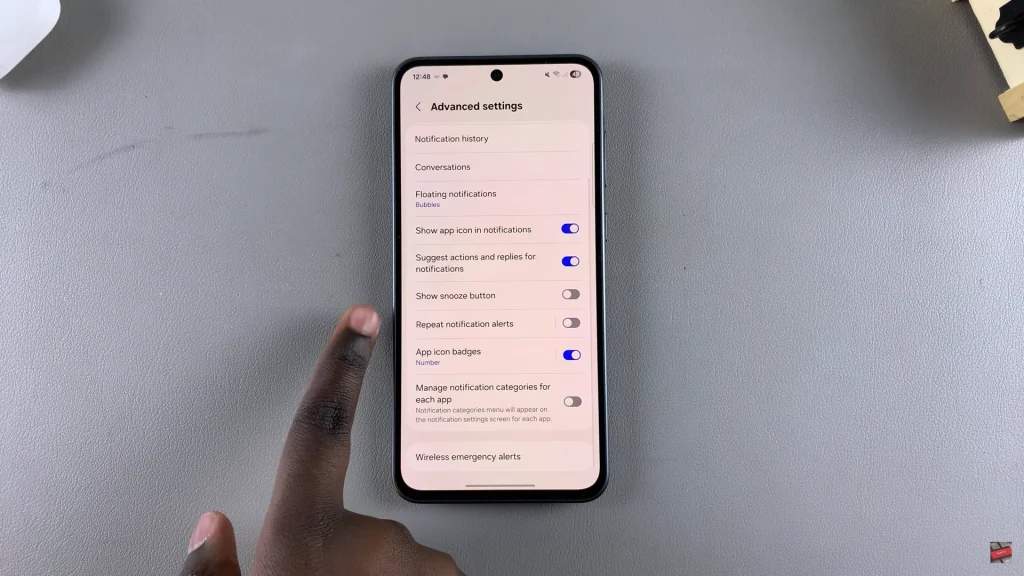
Additionally, you can customize it to suit your needs. Simply tap on Repeat Notifications Alerts then customize the apps you’d like to enable this feature for. Also, you can customize the interval at which you’d like to receive the alerts.
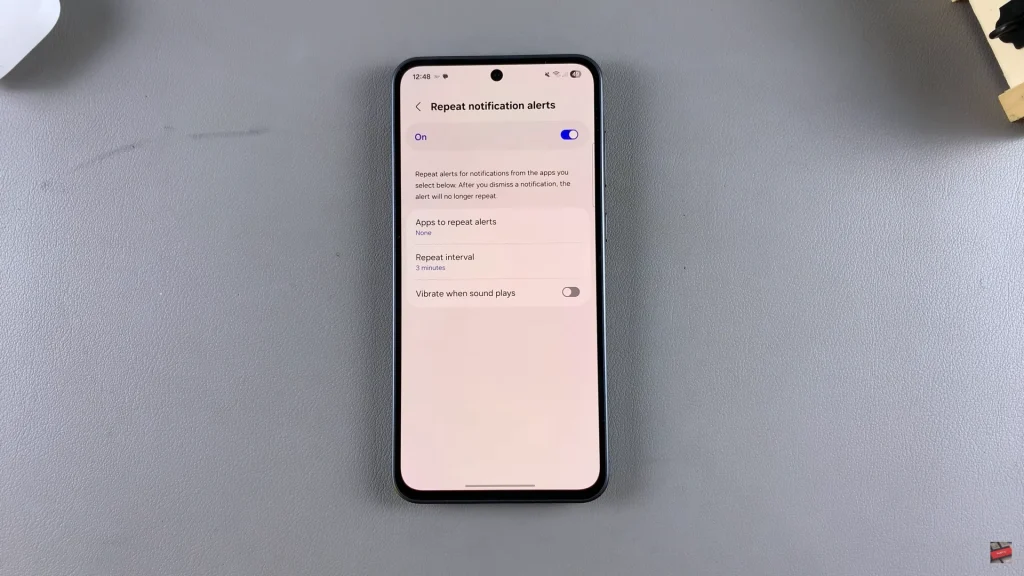
By following the steps outlined in this guide, you can easily customize how and when your phone notifies you—helping you stay more connected, organized, and responsive throughout your day. If you found this tutorial helpful, consider exploring other accessibility and notification features in your Galaxy settings to get the most out of your device.
Read: How To Install Facebook Messenger On Samsung Galaxy A26/A36/A56

