It is crucial to keep your Samsung Galaxy A26, A36, or A56 up to date for security, performance, and new features. But not everyone wants their device to automatically download updates—especially when it comes to managing mobile data usage, conserving storage space, or avoiding surprise restarts.
Whether you prefer to switch on automatic updates for convenience or switch them off to have more control, this guide will take you through each step. In this lesson, we’ll show you exactly how to turn automatic software updates ON or OFF for your Galaxy A26, A36, or A56 phone so that you can have the update behavior of your phone adjusted according to your preferences.
These easy-to-follow steps apply to all three models and support the latest Android and One UI releases that Samsung provides.
Watch: Enable Dialing Keypad Sounds On Samsung A56
Turn Automatic Updates ON/OFF On Samsung Galaxy A26/A36/A56
Begin by accessing the Settings app on your Samsung device. Find the Settings app on home screen or app drawer and tap on it to proceed. Then, scroll within the Settings and tap on ‘Software Update‘ to proceed to the next step.
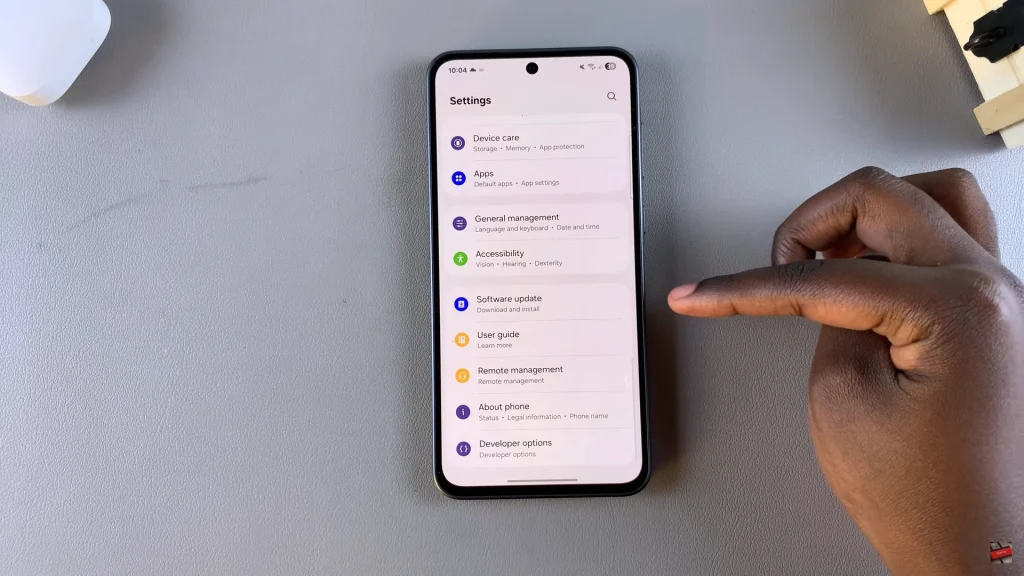
Within the Software update settings, find and select ‘Auto Download.’
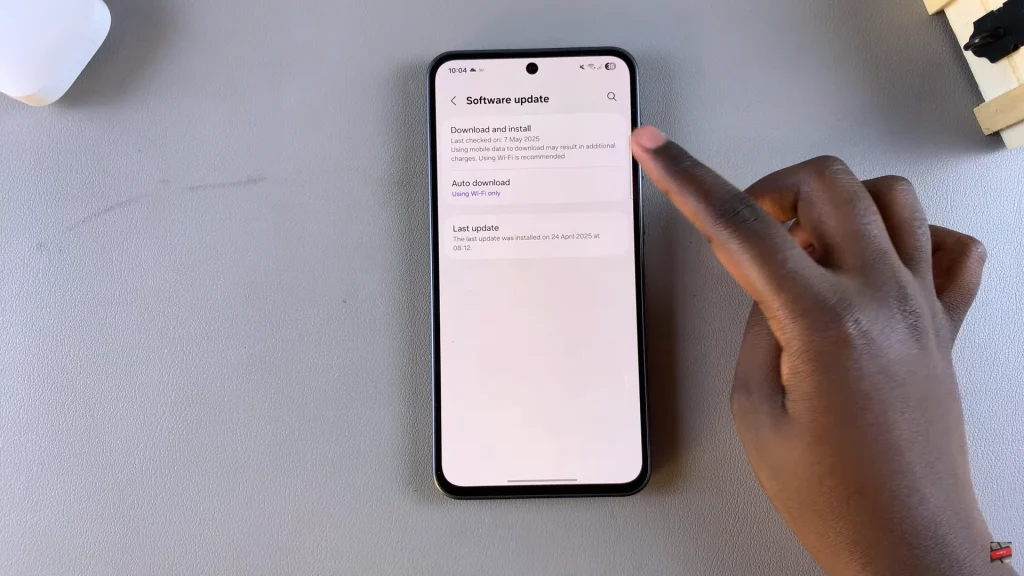
At this point, you’ll see a brief description of what auto download is all about. If you’d like to enable this feature, simply choose either ‘Using WiFi only‘ or ‘Using WiFi or mobile Data.’ However, if you’d like to manually have control over your updates, simply select ‘Never.’
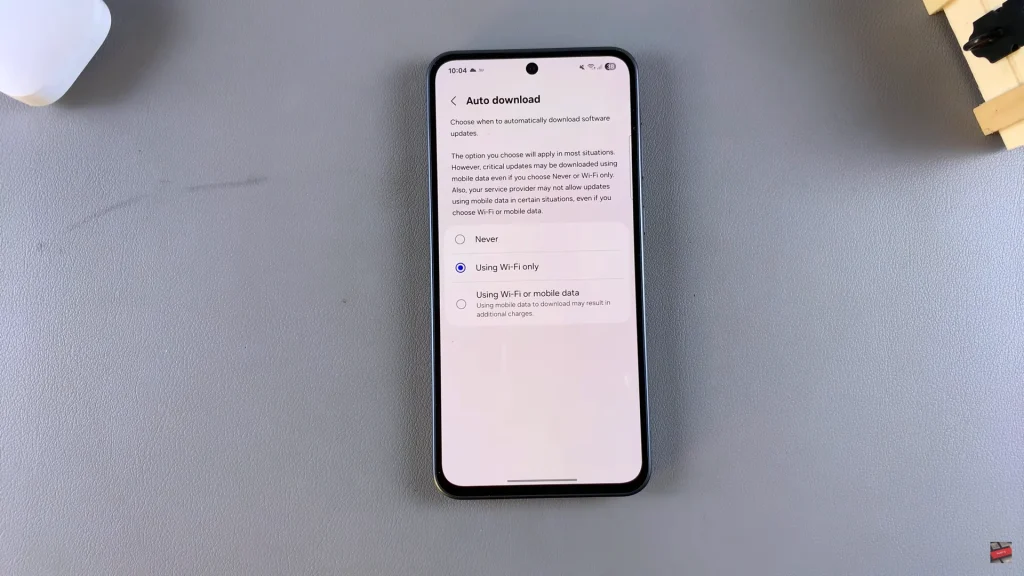
In conclusion, managing automatic updates on your Samsung Galaxy A26, A36, or A56 gives you more control over your device’s performance, data usage, and system behavior. By following the steps in this guide, you can now enable or disable automatic updates based on what works best for you.
Read: How To Add Multiple Clocks To Always On Display Of Samsung Galaxy A26/A36/A56

