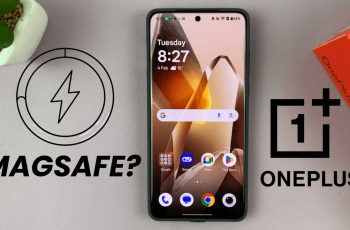Predictive text is probably one of the most useful functions on smartphones today that makes you type faster and more accurately by automatically anticipating words as you type. Having a Samsung Galaxy A26, A36, or A56, enabling predictive text can improve your typing significantly while texting, emailing, or making notes.
In this guide, we will walk you through the exact steps to enable predictive text on your Samsung A36, A56, or A26. This guide is especially helpful if you have just purchased a new Galaxy phone or smart typing was accidentally disabled.
Using this guide, after reading this, you’ll have predictive text enabled and turned on, which will streamline your daily typing to be faster, intelligent, and easier.
Watch: Add Multiple Clocks To Always On Display Samsung A56
Enable Predictive Text On Samsung Galaxy A26/A36/A56
Begin by accessing the Settings app on your Samsung device. Find the Settings app on home screen or app drawer and tap on it to proceed. Then, scroll within the Settings and tap on ‘General Management.’
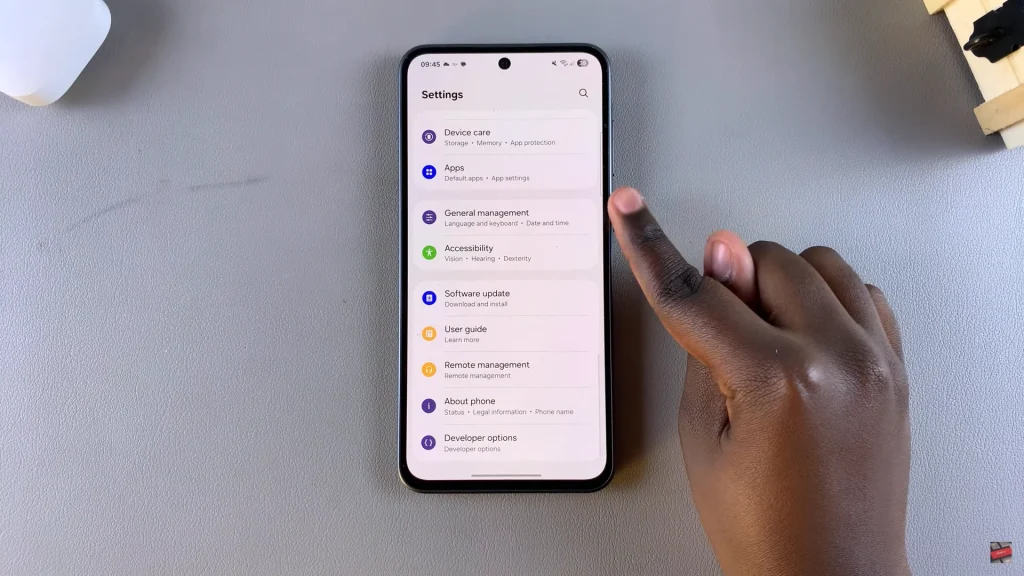
Within the General management settings, find and select ‘Samsung Keyboard Settings.’
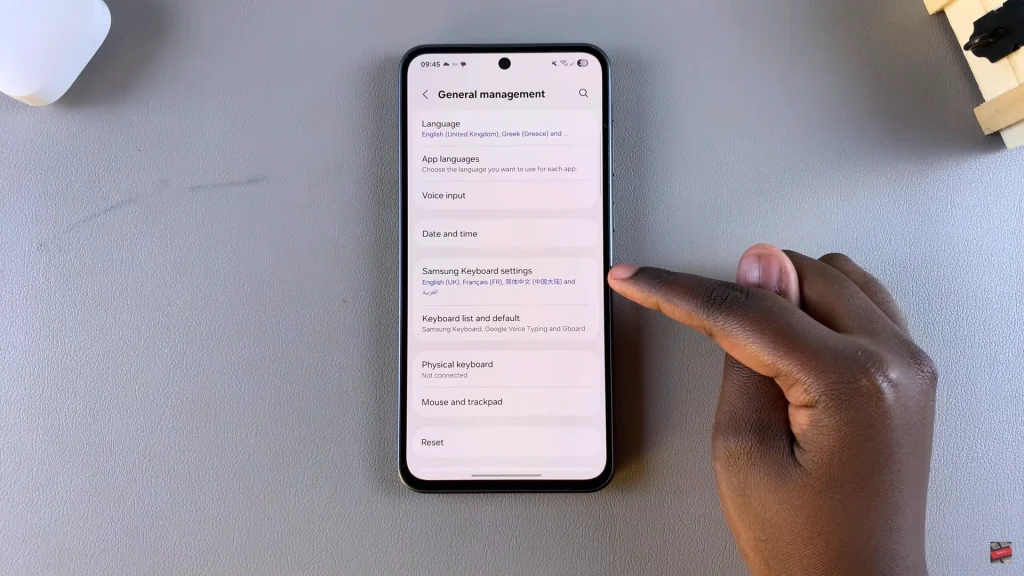
At this point, find the ‘Predictive Text‘ option. You’ll notice a toggle switch next to it. To enable this feature, simply tap on the toggle switch icon. The icon will turn blue indicating that the feature has been enabled. Once enabled, you’ll have predictive text whenever you type on your keyboard.
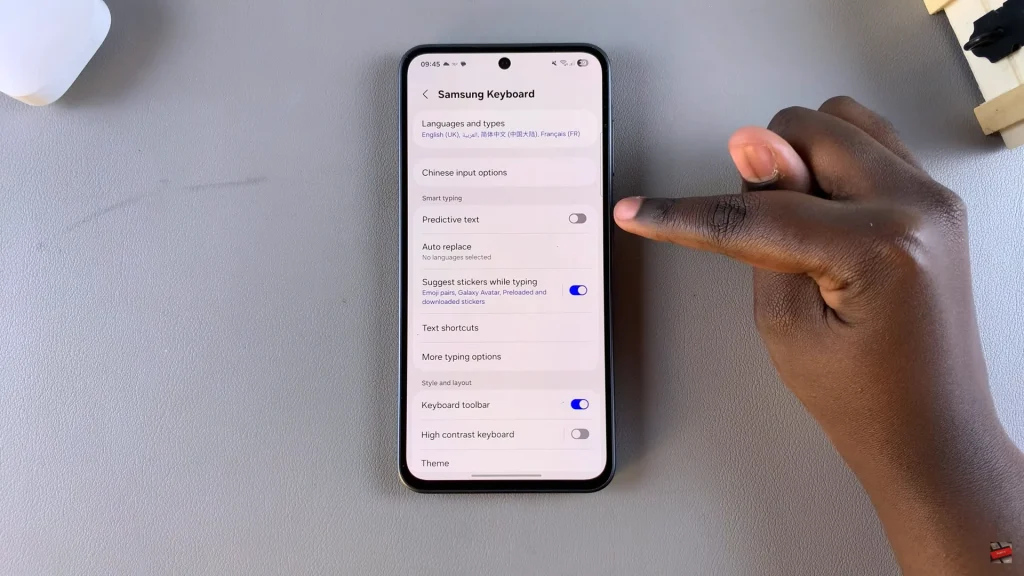
If you followed the steps outlined in this guide, your predictive text feature should now be up and running. Don’t forget to explore other Samsung Keyboard features like auto-correct, text shortcuts, and clipboard tools to get the most out of your device.
For more helpful tutorials on Samsung Galaxy features, be sure to bookmark this site, subscribe to our YouTube channel, or follow us on social media.