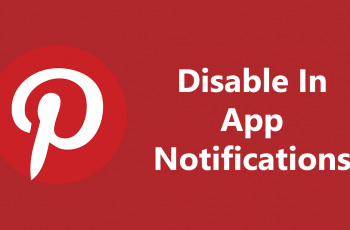Customizing your lock screen is one of the quickest ways to make your Samsung Galaxy A36, A56, or A26 feel truly yours. With One UI’s Touch & Hold to Edit feature, you can rearrange widgets, change wallpapers, and tweak shortcuts directly on the lock screen—no digging through Settings menus required.
If you find yourself accidentally triggering edits or simply prefer to manage your lock screen in the Settings app, it’s just as easy to turn this feature off. Follow along to learn both how to enable and disable Touch & Hold to Edit lock screen on your Galaxy A56, A36 & A26 devices. it is important to ensure you have a secure lock method enabled (PIN, pattern, password, fingerprint, or face), although it’s not mandatory..
This feature can help you with quick customization, as you get to instantly swap out your lock‑screen widgets and wallpapers without unlocking. On the other hand, it prevents mistakes. Disable the feature if you find yourself accidentally moving icons or changing layouts.
Read: How To Enable/Disable Add New Apps To Home Screen On Galaxy A56/A36/A26
Enable Touch & Hold To Edit Lock Screen
To start, launch the Settings app on your device. Scroll down and tap on Lock Screen and AOD. Locate the Touch and Hold to Edit option. It should have a toggle next to it. Tap on the toggle to enable it (blue).

Now, to quickly access the lock screen editor, simply go to the lock screen. Press and hold on the lock screen and verify your self with a PIN, Pattern, Fingerprint or Password.
You should get straight into the lock screen editor. In the Lock screen editor, you can make various lock screen customizations.
Disable Touch & Hold To Edit Lock Screen On Galaxy A36/A56/A26
Tap on the Touch and Hold to Edit toggle to turn it off, if you want to prevent accidental launches of the lock screen editor. It should turn grey.
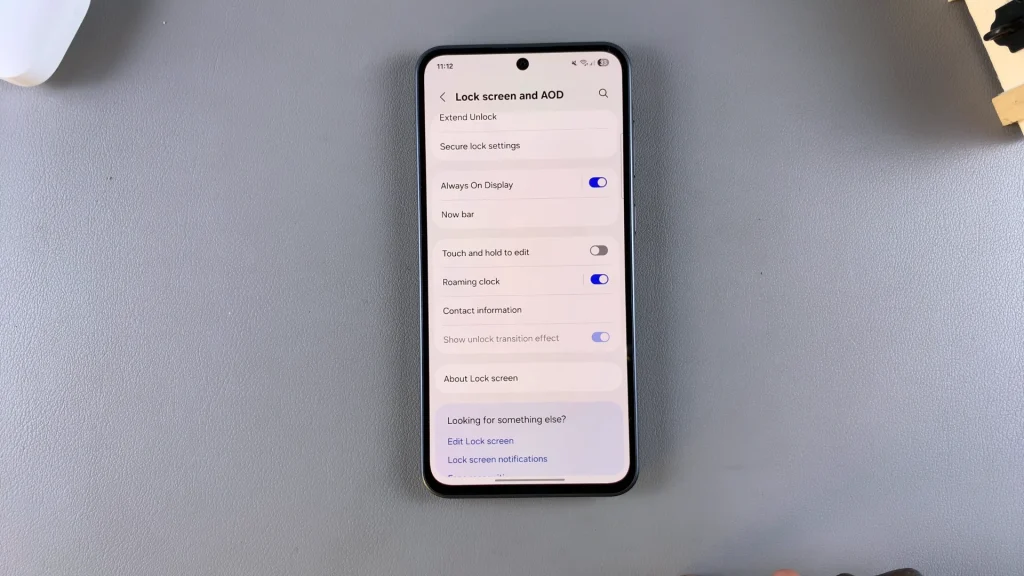
From there, to access the lock screen editor, you’ll need to go to the Settings app. Here, select Lock screen and AOD. Finally, select Edit Lock Screen option. This will take you to the lock screen editor where you can customize various aspects of your lock screen, including widgets.