In this article, we’ll show you how to enable/disable Add New Apps to Home Screen on your Samsung Galaxy A56, A36, or A26.
Keeping your home screen clutter-free can make it easier to find the apps you use most. Samsung’s One UI lets you choose whether newly installed apps automatically appear on your home screen or stay tucked away in the app drawer.
Here’s how to toggle that setting on the Galaxy A56, A36, and A26 for home screen organization. This prevents unwanted icons from crowding your home panels. Keep all new apps in the app drawer until you decide where they belong. However, some users like seeing every new app immediately, while others prefer a minimal home layout.
Watch: Turn ON Motion Photo On Galaxy A56
Enable Add New Apps To Home Screen
To enable / disable the Add New Apps to Home Screen on the Galaxy A56, A36, or A26, go into Settings via the app drawer or quick settings panel. Scroll down and tap on the Home Screen option.
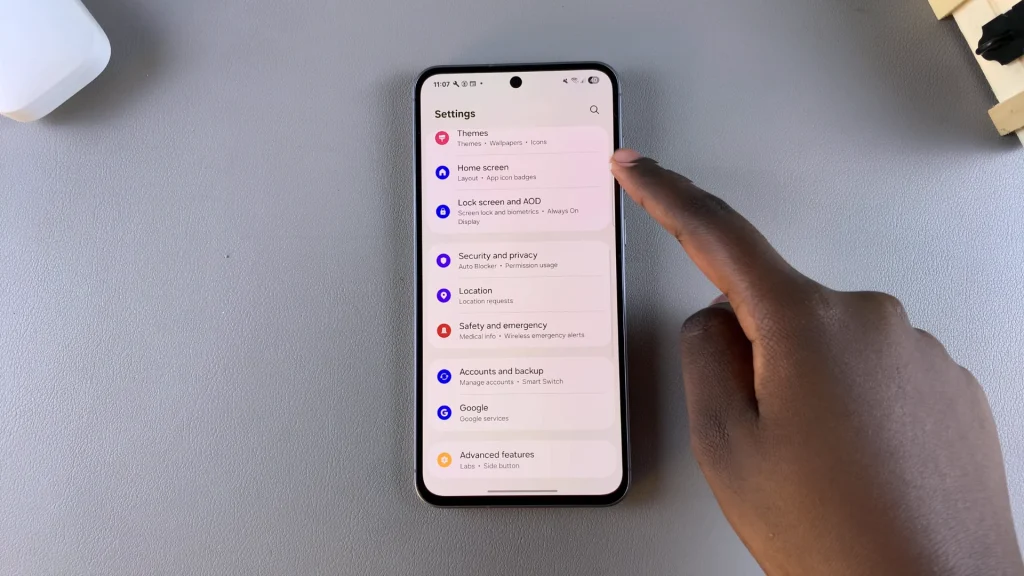
Next, locate the Lock Home Screen Layout option. If it is enabled, disable it by toggling the button to the OFF position. This will ungreys the option Add New Apps to Home Screen, if it was greyed out before.
The option Add New Apps to Home Screen, should now be active. Tap on the toggle switch to the ON position to enable it.
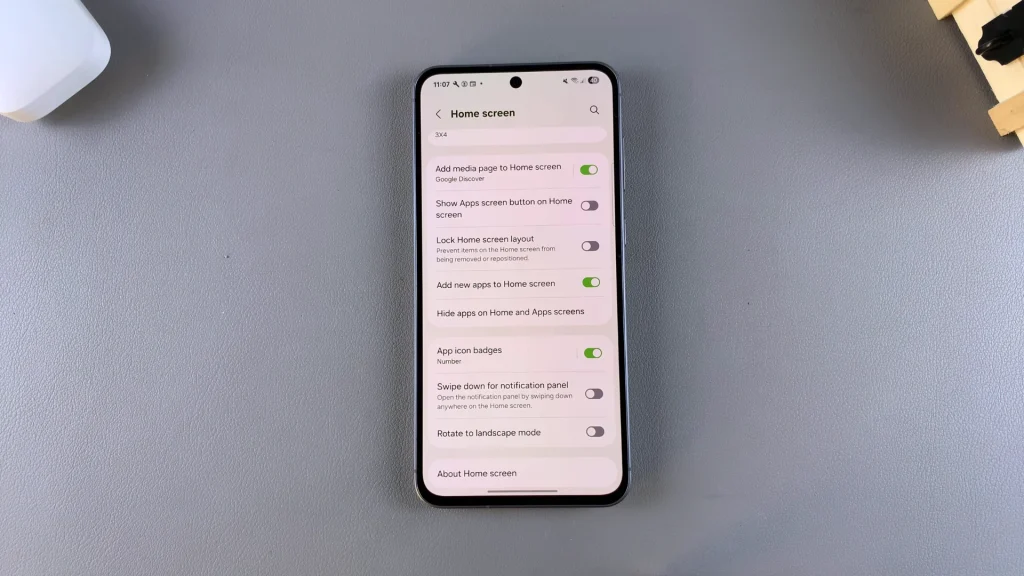
You will now see the Add To Home option when you long press on an app.
Disable Add New Apps To Home Screen On Galaxy A56/A36/A26
If you no longer want to add new apps to your home screen, follow the same steps as highlighted above to get to the Home Screen option.
Locate the Lock Home Screen Layout option and turn it on, if it was off before. This will grey out the option Add New Apps to Home Screen.
Alternatively, simply toggle the button next to Add new apps to home screen to the OFF position to disable it.
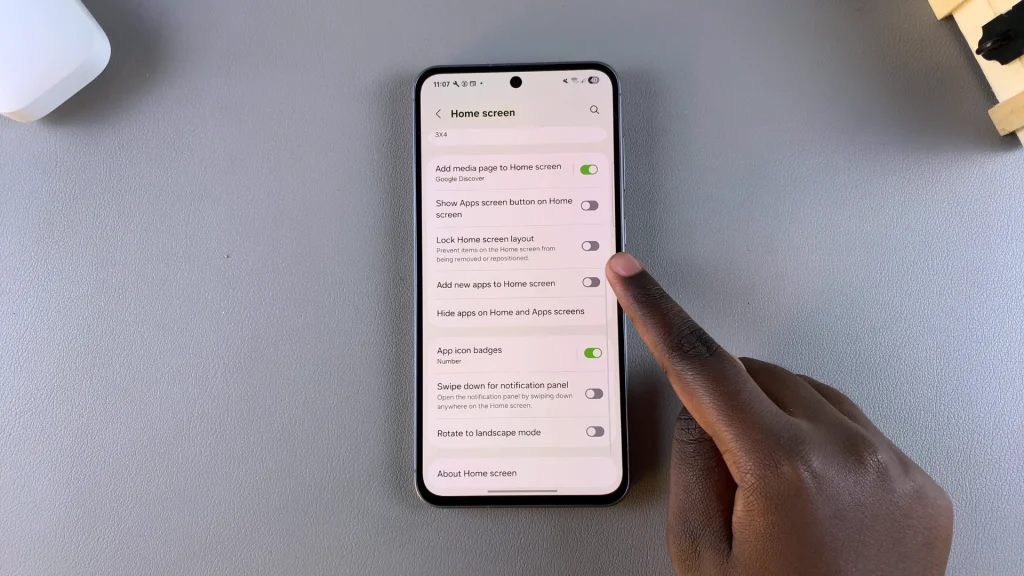
Note that this option to enable adding of new apps to the home screen will only work if the Lock Home Screen Layout is disabled. If enabled, you need to turn it off.
Read: How To Turn Motion Photo (Live Photo) ON / OFF On Galaxy A56/A36/A26
