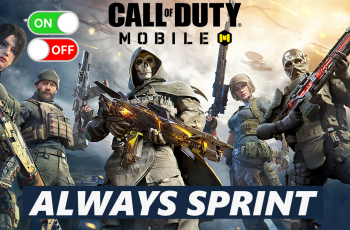In the modern smartphone era, capturing memories as they happen has become more dynamic than ever. Samsung’s Motion Photo (sometimes called Live Photo) feature automatically records a short video clip (about 1.5 seconds) before and after you tap the shutter button.
This gives you the flexibility to choose the perfect moment, bring still images to life, or preserve those candid expressions that happen just before or after the shot.
While Motion Photo can add context and fun to your pictures, it also eats up extra storage and may not always be necessary. Below, you’ll find everything you need to know, regarding how to turn the Motion Photo (Live Photos) ON / OFF on your Samsung Galaxy A56, A36, and A26 devices.
Read: How To Enable / Disable Roaming Clock On Galaxy A36/A26/A56
What Is Motion Photo?
Motion Photo captures a brief burst of motion and sound alongside your still image. Think of it as a mini video clip that frames the exact moment you snapped a picture. When you view a Motion Photo in your Gallery, you can press and hold the image to see the movement and hear any accompanying audio.
Motion Photos help you capture context. This helps you relive the environment, sounds, and subtle movements around a photo. It also comes in handy in selecting the best frame, incase someone blinked or looked away in the snap. You can scroll through the clip to find the perfect still.
Live Photos can also be exported or shared as GIFs or short videos on social platforms.
On the flip side, you might want to turn it off to save storage space. Each Motion Photo takes up more room than a regular photo. Capturing video data can slightly slow down burst shots, therefore, just taking normal photos can speed up shooting.
If you prefer straightforward JPEGs without extra clips, disabling Motion Photo keeps things simple.
Turn ON Motion Photos
To turn off live photo ON / OFF on your Galaxy A56, A36, launch the Camera app on your device and find the Motion Photo icon at the top of the page. It looks like a play button inside a rounded square.
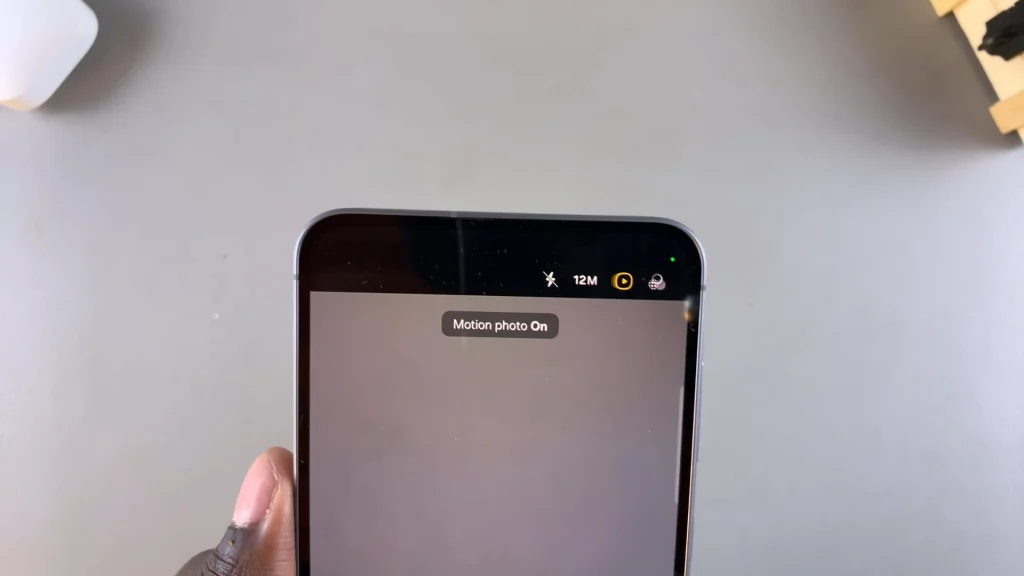
If you don’t see it there, you can tap on the menu option (four-circle square) in the bottom-right corner of the camera. Scroll through the options and locate the live photos icon.
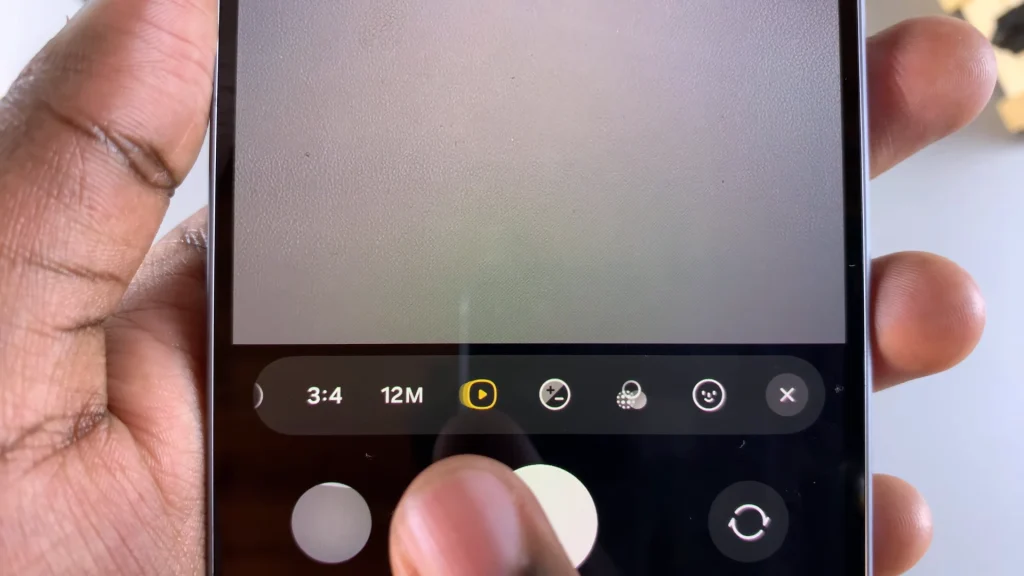
If it is disabled, tap on the icon to turn live photos on. The notification will say Motion Photo On. When activated, the icon will highlight or change color to yellow, indicating that Motion Photo is now on.
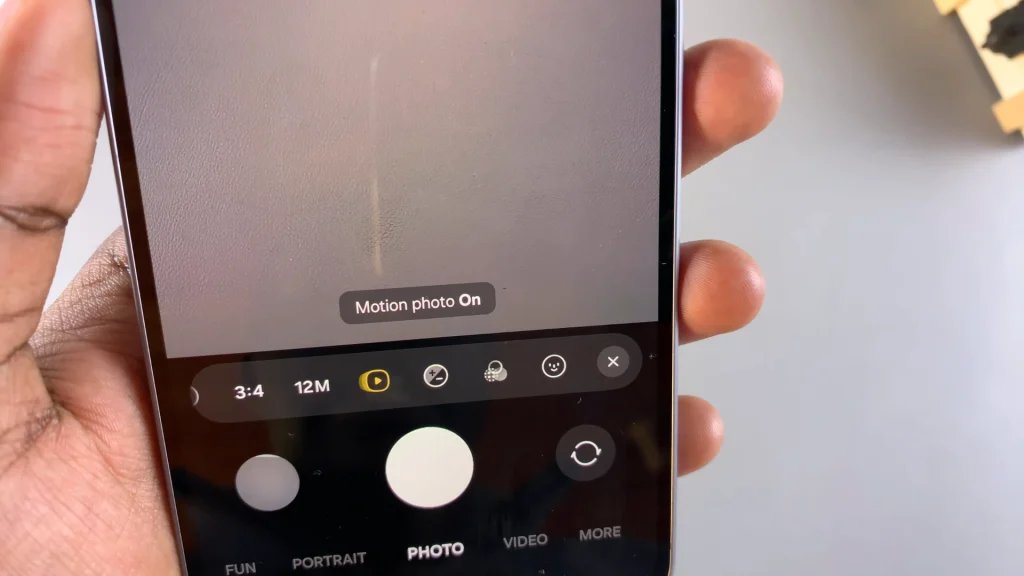
With Motion Photo enabled, press the shutter button. Your device will capture the moments just before and after the click, creating an engaging Live Photo.
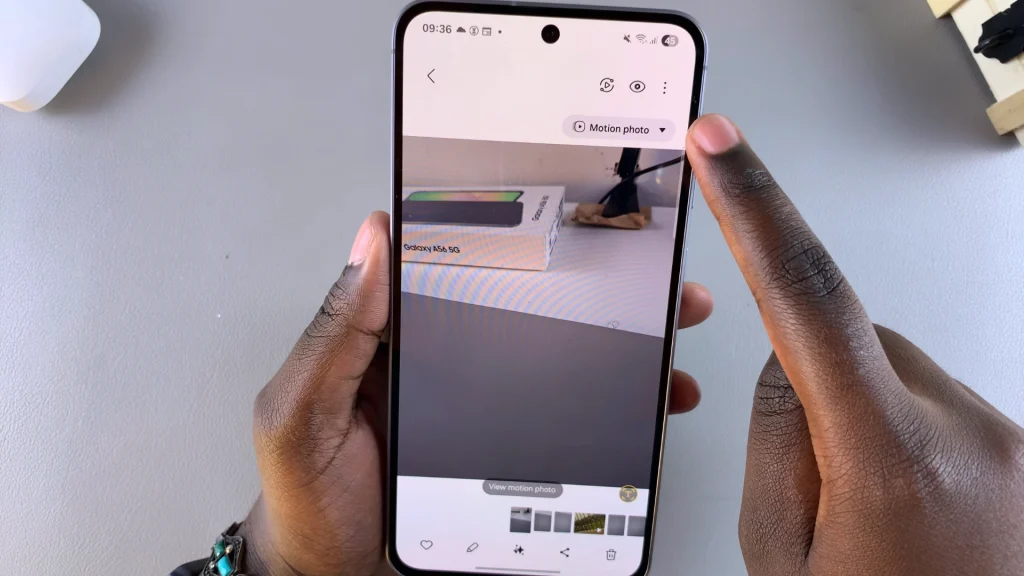
Turn OFF Motion Photos On Galaxy A56/A36/A26
To disable motion photos, tap on the icon once more. The notification should now read Motion Photo Off.
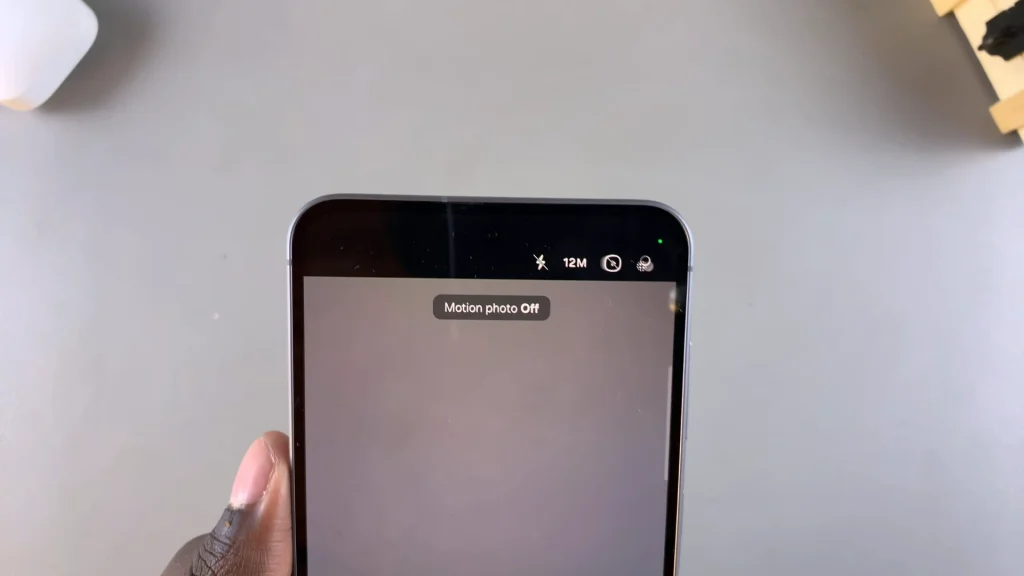
The icon should return to its inactive state (white with a slash over it), confirming that the device will now capture only still images.
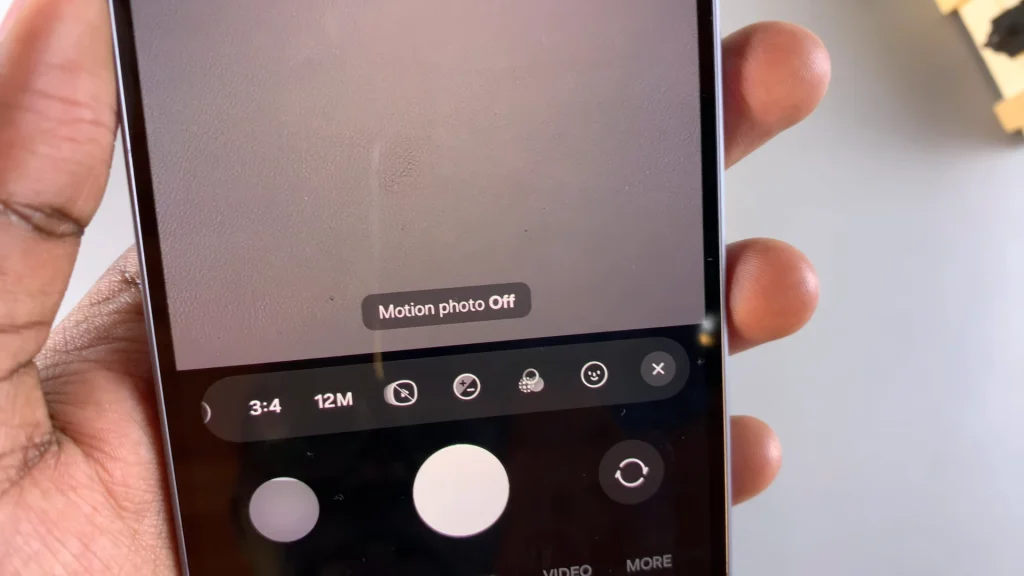
Take a few photos to ensure that Motion Photo is indeed disabled. Your photos should now be static without any movement or animation.
Viewing and Exporting Motion Photos
View in Gallery: Open your Gallery app, find the Motion Photo, and press-and-hold to play.
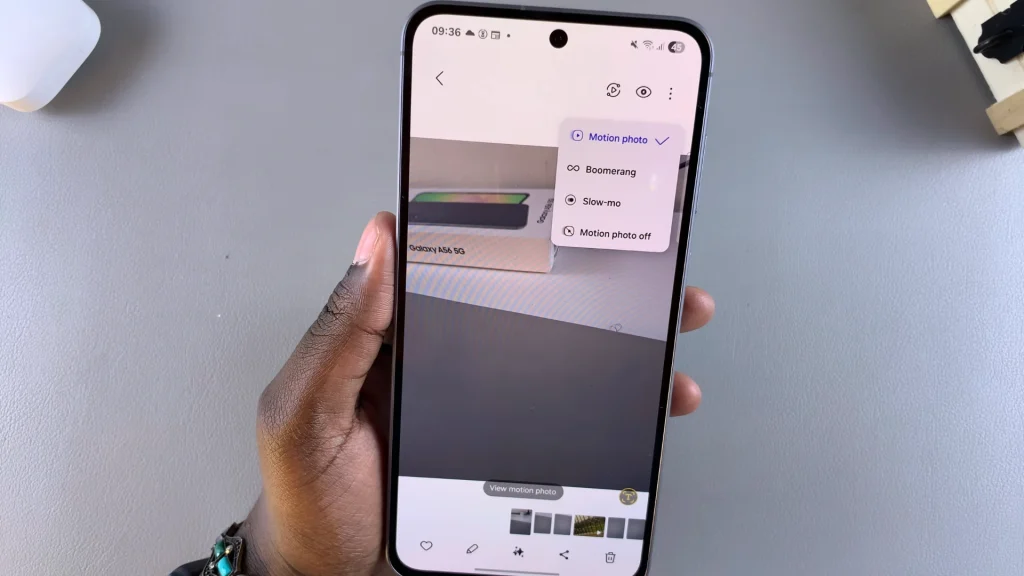
Export as GIF/Video: Open the Motion Photo in Gallery. Tap the More menu (⋮) and choose Export. Select GIF or Video to save/share the animated version.
Motion Photo breathes life into still images by capturing fleeting moments in motion.