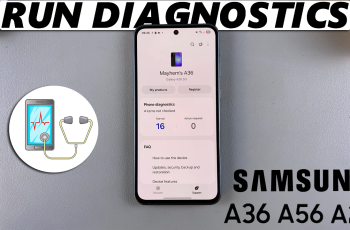Samsung Galaxy phone’s lock screen widgets allow you to view quick information such as the weather, music controls, or even calendar events in the near future. Not all users prefer them, however — some want to have a private, undistracted lock screen.
You have the Galaxy A36, A56, or A26 and you’d like to modify or erase the widgets from your Galaxy’s lock screen. Well, you’ve come to the right place. In this article, we will guide you through the steps to remove widgets from lock screen on your Galaxy A26, A36, & A56 so your device will have the look and functionality you prefer.
If you’d like to clean up, secure your privacy, or simply simplify, all of which you will see below, this guide will teach you how to set up your lock screen settings – no additional apps needed.
Watch: Add Weather Widget To Lock Screen Of Samsung A56
Remove Widgets From Lock Screen Of Samsung Galaxy A36/A56/A26
Begin by locking your device and access the lock screen. Then, press and hold the lock screen for a few seconds, type in your security lock (if you have one) and you’ll access the lock screen editor. Alternatively, go to Settings > Lock Screen & AOD > Edit Lock Screen.
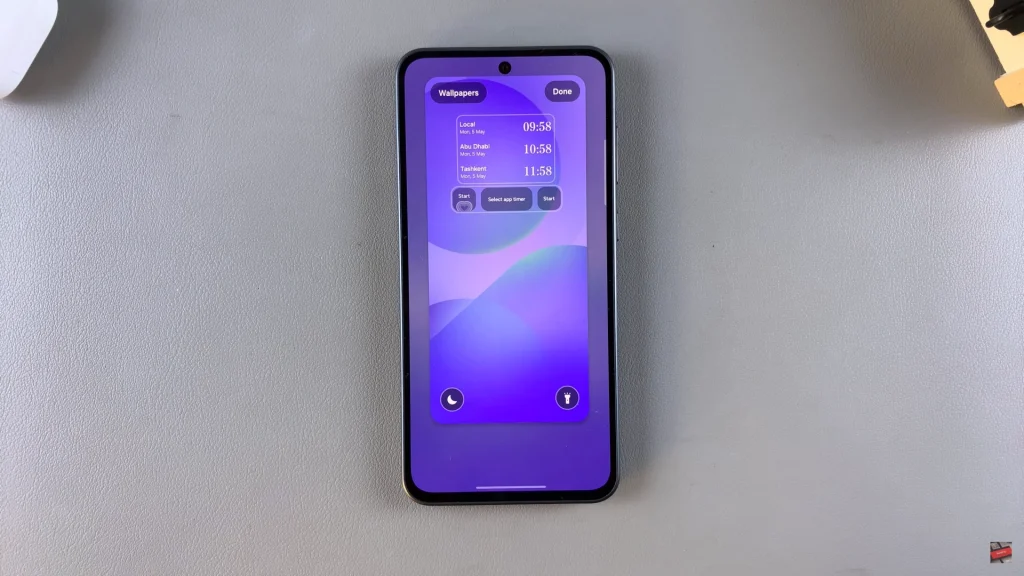
Following this, tap on the widget you’d like to remove from the lock screen. Now, you’ll see a minus icon appear next to the widgets. Tap on this icon to remove that widget.
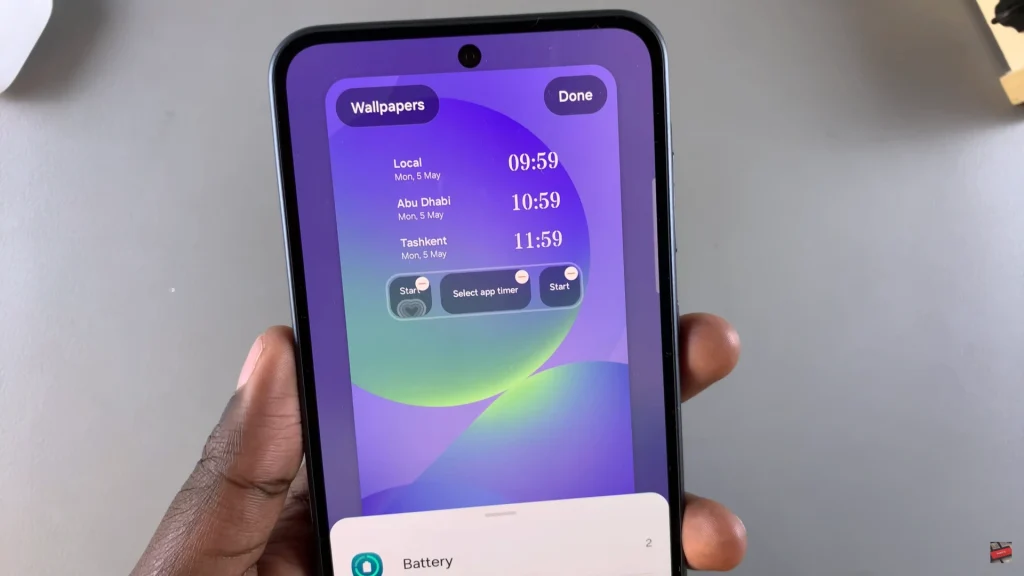
Repeat the same process to remove all the widgets you’d like. Afterwards, tap on ‘Done‘ to apply the changes.
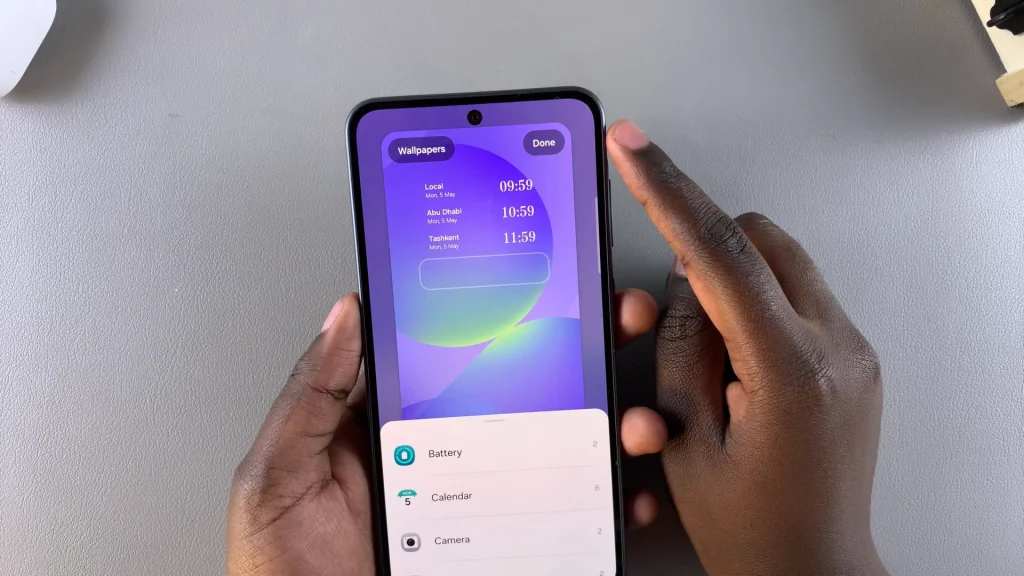
Having completed these steps, you can simply rid yourself of unnecessary widgets and produce a clean lock screen that is free from distraction and more akin to your individual tastes. If you found this tutorial helpful, be sure to look for more Samsung Galaxy tutorials and tips to maximize your phone’s performance and features.