Transcribing voice recordings on your Samsung Galaxy S25 or S25 Ultra can be incredibly useful for taking notes, documenting meetings, or converting spoken words into text.
Fortunately, Samsung offers built-in features and supports third-party apps that make this process seamless. Here’s how you can easily transcribe voice recordings on your Samsung Galaxy S25, S25+ or S25 Ultra.
Samsung’s Voice Recorder app comes with a built-in transcription feature that allows you to convert audio into text.
Read: How To Remove Watermark From Photos On Galaxy S25
Transcribe Voice Recordings On Galaxy S25
To start, launch the Samsung Voice Recorder. If you don’t have it installed, download it from the Google Play Store.
Tap the red record button and speak clearly to record your audio. Once done, tap the stop button. Then, rename the file and tap on Save to save the file. You can only transcribe a voice recording that you’ve saved.
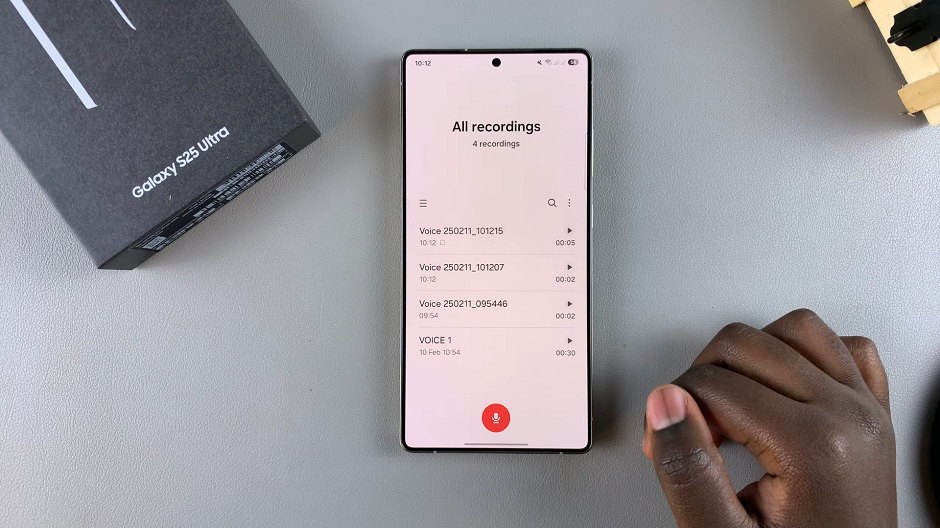
Open the recording, and tap on Transcribe to convert the audio into text. Samsung uses Galaxy AI to transcribe your audio. You will then see the transcript once the process is complete.
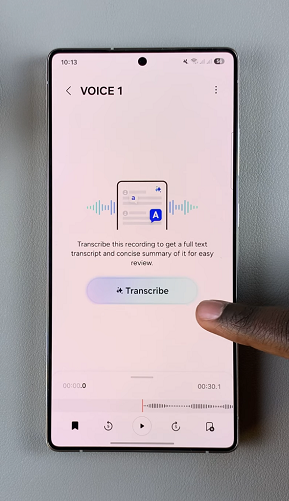
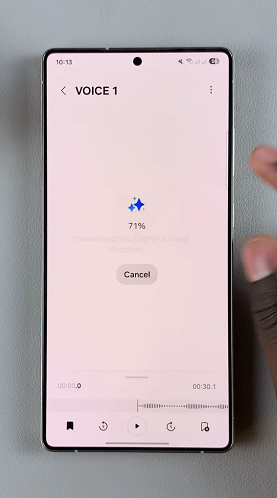
Review the text output, make necessary corrections, as you play the recording.
You can also tap on the Summary option to summarize your transcript in point for, if it is long. Tap on OK from the pop-up to proceed.
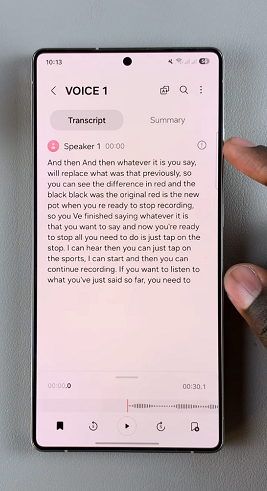
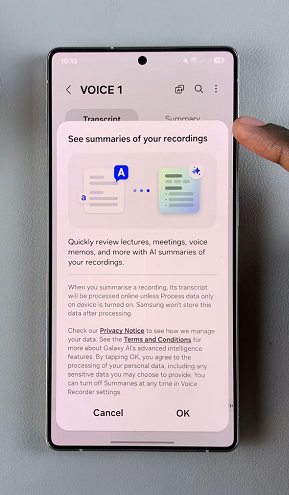
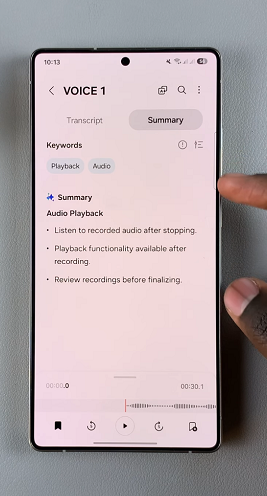
You can now save the transcript or share it using the method you intended.
It is important to note that this feature might only support certain languages. Also, background noise can reduce accuracy. It works best with clear speech and minimal interruptions.
Tips for Better Transcription Accuracy
Speak clearly and at a moderate pace.
Minimize background noise.
Use an external microphone for better sound quality.
Review and edit the transcribed text for errors.

