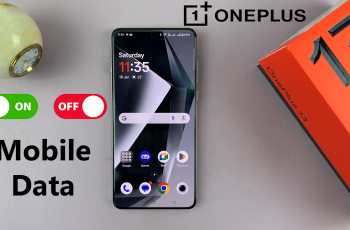The Sony PS5 Pulse 3D headset is a popular accessory for PlayStation 5 gamers, providing an immersive audio experience. While the headset is primarily designed for use with the PS5 console, you may be wondering if it can be connected to your Mac or MacBook for other audio purposes.
This article will guide you through the process of connecting your PS5 Pulse 3D headset to a Mac or MacBook, allowing you to enjoy high-quality audio for various activities. Please note that the PS5 Pulse 3D headset does not have native support for Mac devices.
However, there are alternative methods you can try to establish a connection.
Watch: How To Turn ON ‘Share My Location’ On iPad
Connect Pulse 3D Headset To MacBook
Using Headset Bluetooth Dongle
Begin by plugging the Bluetooth dongle into one of the available USB ports on your MacBook. Then, switch on your PS5 Pulse 3D Headset. The headset will then automatically pair with the Bluetooth dongle, and you’ll see a confirmation light on the headset once the pairing is successful.
Once connected, adjust the audio settings on your Mac for optimal use. Simply, click on the Apple logo in the top-left corner of your screen, select “System Preferences,” and navigate to “Sound.” Within the “Sound” settings, ensure that the PS5 Pulse 3D headset is selected as the output device under the “Output” tab.
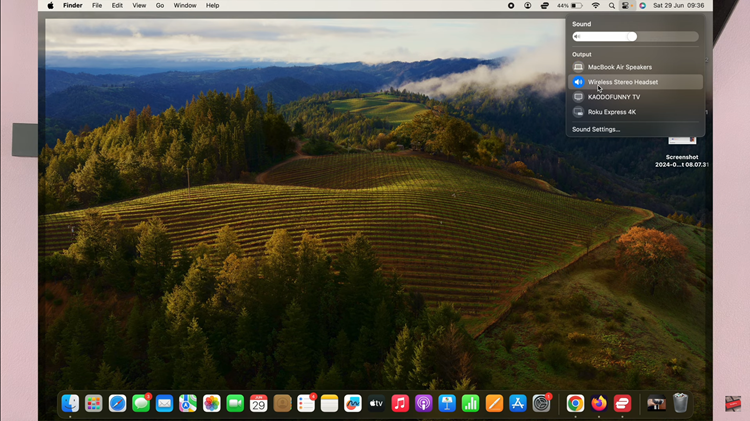
Using Cable
Begin by turning off your headset. Then, locate the 3.5mm audio cable that came with your headset, or use a compatible one if necessary. At this point, insert one end of the 3.5mm audio cable into the headphone jack on your PS5 Pulse 3D headset.
Then, plug the other end of the cable into the 3.5mm headphone jack on your Mac or MacBook. Once connected, your Mac should automatically detect the headset, ensuring seamless integration for audio output.

Once connected, you may need to adjust the audio settings on your Mac for optimal use. Simply, click on the Apple logo in the top-left corner of your screen, select “System Preferences,” and navigate to “Sound.” Within the “Sound” settings, select the PS5 Pulse 3D headset as the output device under the “Output” tab.
By following these steps, you can easily connect your Sony PS5 Pulse 3D headset to your Mac or MacBook, providing you with reliable audio output for a variety of tasks from gaming to multimedia consumption and communication.
Read: How To Adjust Microphone Level On Sony PS5 Pulse 3D Headset